Q Quickstart Guide
This is a Quickstart Guide for the COLDCARD® Q. There is a general Quickstart Guide that covers getting the COLDCARD setup. This will focus more on the unique features that the Q offers.
Video: COLDCARD Q - Beginner Tutorial
Setup#
If you need help with any of the following steps, please use these links to see their respective sections in the general Quickstart Guide. For a more detailed walkthrough of the setup process, see the video to the right.
Import Seed via QR
If you are importing a seed, see the Scan Seed section below for a convenient method using the QR scanner.
Keys and Status Indicators#
The COLDCARD Q comes with a full QWERTY keyboard, including symbols and numbers. In addition, it has unique keys like QR and NFC, along with an array of status indicator LEDs.
The diagrams below break down the indicators, unique keys, and some of the special features found on the Q.
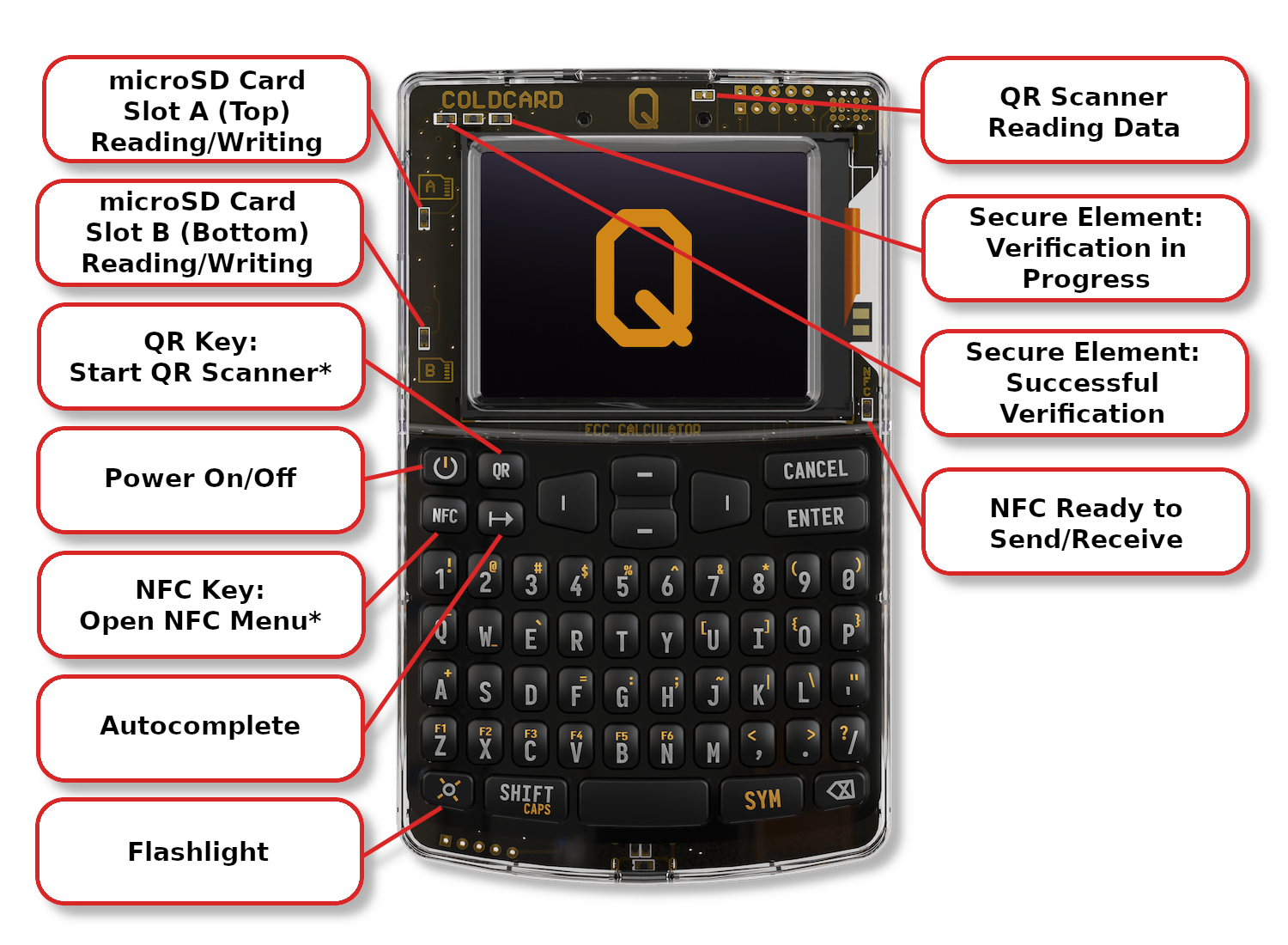

* In some situations the Q will re-purpose the QR and NFC key. The user will be made aware on the screen in those cases.
Power Supply#
The COLDCARD Q can be powered either from a USB-C power supply (wall adapter, computer, power bank, etc), or by using three AAA batteries. The batteries should always be replaced together, don't mix new and old batteries. You are welcome to use rechargeable NiMH. The batteries will not drain while the Q is powered off.
The Q does not start as soon as power is applied over USB-C. You must press and hold power key for a full second until you get visual feedback that it has started up.
During operation, press the power key for 2 seconds to turn off the Q. This will clear sensitive values from memory and then power down. If for some reason the device is locked up or otherwise unresponsive, you can hold the power key for 10 seconds to power down regardless of the state of the firmware.
Dual USB Slots#
The Q comes with two MicroSD card slots that have been upgraded for ease of use. They are no longer spring loaded, instead they are operated by a push/pull of the MicroSD card. The card sticks out enough that it is easy to grab, and the two cards are sufficiently separated so that you can add or remove them while both inserted.
The two slots are named A (top) and B (bottom). Slot A is the default for most operations if two MicroSD cards are inserted at the same time. In certain cases, especially if two cards are present, the Q will ask which slot you would like to use by selecting 1 (top) or B (bottom). However, if you only have one card inserted (in either slot) then the Q will use that one without prompting.
Additionally, storage for two MicroSD cards has been built-in to the Q under the battery door, on the left of the batteries. The batteries do not have to be removed to access the cards.
When inserting a MicroSD card, you should have the gold contact points of the card facing toward the screen.
Video: Tutorial: Disable NFC and USB
PCB Traces#
On the back of the Q, under the batteries, are two cutouts in the case exposing the PCB traces for the NFC and USB hardware. You can permanently disable the NFC and/or USB hardware by scratching off the copper foil in these spots.
Scratching off a PCB trace is irreversible.
QR Scanner#
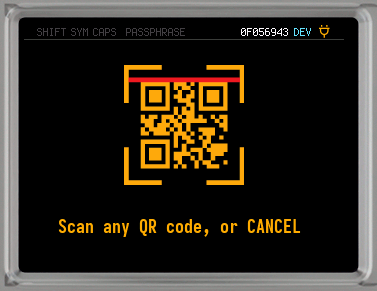
The QR scanner can be used to read any QR, BBQr, or barcode. The lens for the scanner is behind the screen, and points in the direction of the top of the COLDCARD. Once activated, a red strobe light is emitted to give the user a visual representation of where the scanner is pointed.
There is an LED flashlight next to the scanner lens. If you are having trouble scanning any codes, you can turn the light on to help the scanner by pressing the flashlight key.
The QR scanner is initiated by pressing the QR key, or selecting Scan Any QR Code from the Main Menu. The COLDCARDs response to the scanned code will be determined by what type of data is in it. If the data is not recognized as a typical Bitcoin format, then it is just displayed for you as text on the screen.
Scan Seed#
After selecting a PIN, it is time to create a new seed or import an existing one. Importing a seed has never been easier than by using the QR scanner. To import an existing seed via QR code, follow these steps.
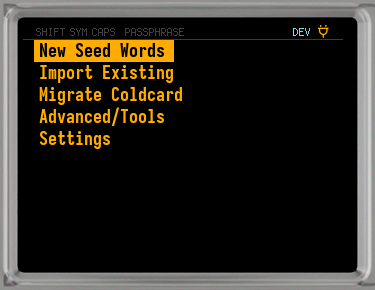
-
From the Main Menu, go to
Import Existing > Scan QR Code.a. If you already have created a seed, but wish to import a Temporary Seed via QR, simply press the
QRbutton or selectScan Any QR Codefrom the Main Menu. -
Scan the QR code containing the seed words. The formats supported are:
-
The scanned seed will now be applied as either your main seed, or a temporary seed if you were already using a main seed.
Video: COLDCARD Q + Nunchuk: Export via QR
Export Wallet#
The next step once you have a main seed in place is typically exporting your wallet as watch-only to your PC or phone. The COLDCARD Q gives you a variety of ways to transfer your wallet information: MicroSD card, NFC, USB-C cable, or QR codes.
This section will show you how to export a watch-only wallet via QR code.
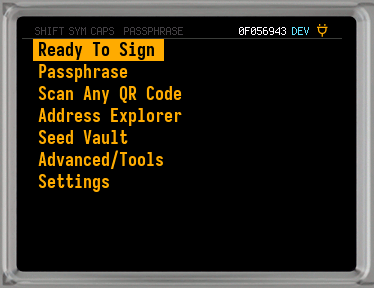
-
Starting at the Main Menu, head to
Advanced/Tools > Export Wallet. -
If you see your PC/phone wallet listed here, you should select that export format as it is optimized for your wallet.
a. If you don't see your wallet in the list, you can try
Generic JSONor consult your wallets documentation to find out what format it supports. -
Next you will get some information about the export, and you have the opportunity to change the account number by pressing
1. To use the default account, or if you don't know what this is, pressEnter. -
The next screen is asking how you would like to share this file. To share by QR you should press the
QRkey.a. The other methods of exporting your wallet are explained in these guides:
-
This will give you a QR or BBQr code that can be scanned by your PC/phone wallet.
Transact#
Now that you have your COLDCARD setup, and your wallet exported to an internet connected device, you can send and receive transactions.
Video: COLDCARD Q + Sparrow: Receive Bitcoin
Receive Bitcoin#
To get an address that you can receive Bitcoin to, you have two options: get the address from the COLDCARD using the Address Explorer, or from the PC/phone wallet you exported to. In most situations it is best to use the internet connected PC/phone wallet because it can check your balances and give you the next unused address for privacy.
However, that opens up an opportunity for malware to show you an attackers address instead of your own. The COLDCARD overcomes this by allowing you to verify address ownership.
-
On your PC/phone wallet go to the
Receivetab to show the next address. -
Have your PC/phone wallet show you the address as a QR code. Some wallets will do this automatically, others may have a button to press.
-
On the COLDCARD, start the QR scanner by pressing the
QRbutton or selectingScan Any QR Codefrom the Main Menu. -
Scan the QR code with the COLDCARD.
-
You will be shown the address, and given the option to press
1to verify ownership.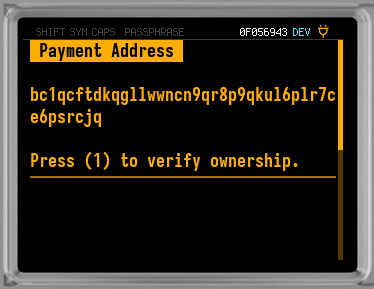
-
Press
1, and the COLDCARD will now verify if the address is part of a wallet it owns.a. If you get
Verified Address, then you are safe receiving Bitcoin to this address as it is verified to be owned by your COLDCARD.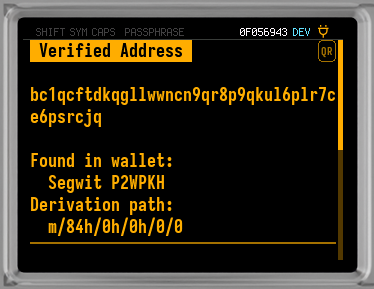
b. If you get
Unknown Address, then your COLDCARD could not verify ownership of the address. This may be because you have malware on your PC/phone. Try again after exporting your COLDCARD wallet to a new device.
Do not receive any Bitcoin to an address that fails ownership verification.
Video: COLDCARD Q + Sparrow: Send Bitcoin Using USB-C
Send Bitcoin#
To send Bitcoin from the COLDCARD, you will first need to create the transaction on your PC/phone wallet that is connected to the internet. This way you can have the most current information about your balances and the Bitcoin network to craft the transaction (PSBT) correctly.
Once the PSBT is created, it needs to be passed to the COLDCARD for signing. After the transaction is signed it can be broadcasted to the Bitcoin network for inclusion in a block by an internet connected device.
This guide will use Sparrow Wallet to create the transaction and QR codes to pass the information between devices. The QR code method for transferring PSBTs is only supported by Sparrow Wallet and Nunchuk currently.
There are other compatible wallets and transfer methods. At the end of this section will be links to guides using other wallets and methods.
-
Go to the
Sendtab of Sparrow Wallet and enter the destination address, label, and amount.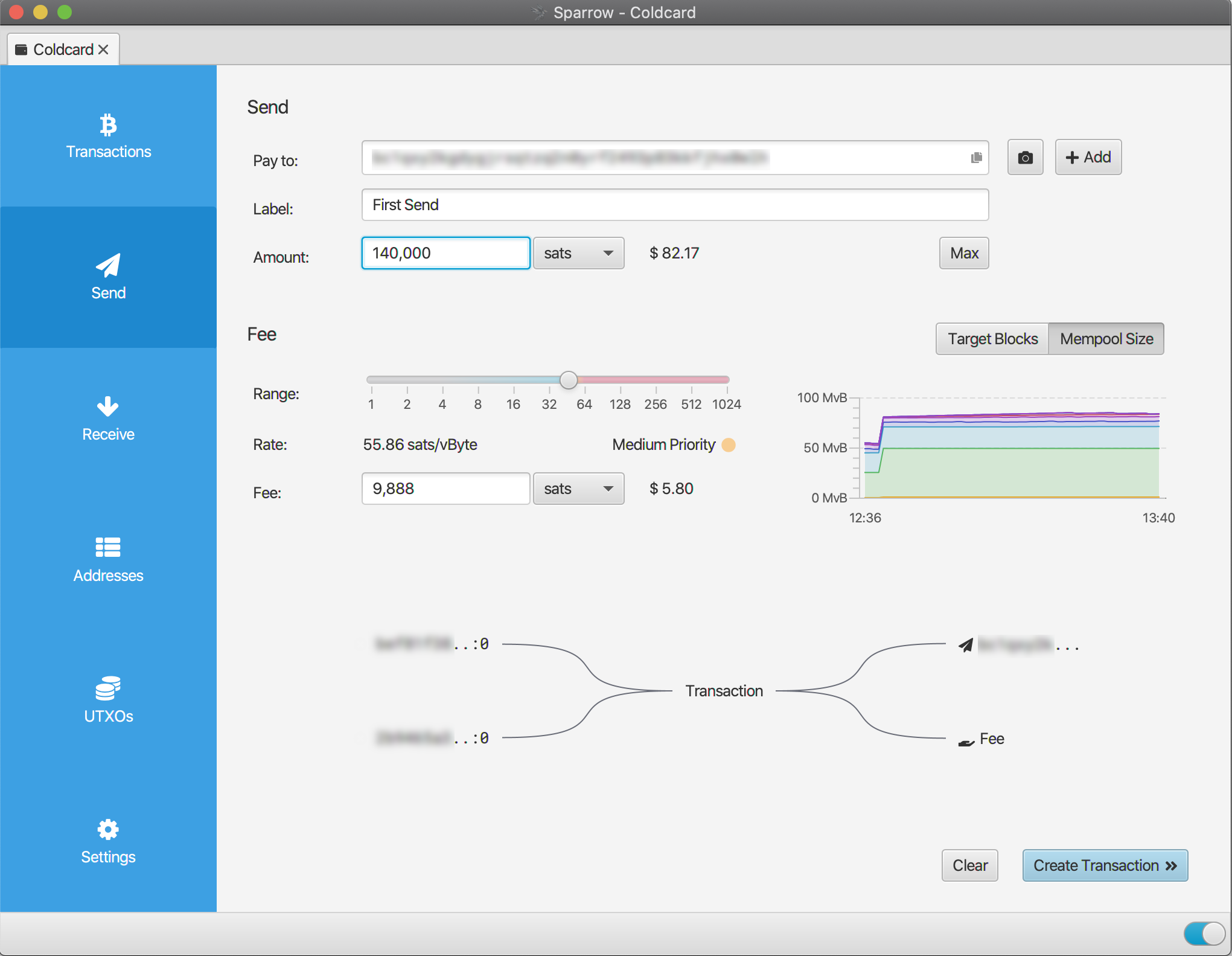
-
Click
Create Transactionto open up the transaction editor. -
Review the details of your transaction. When you are satisfied, press
Finalize Transaction for Signing. -
Next you will see the Signature section, choose
Show QR.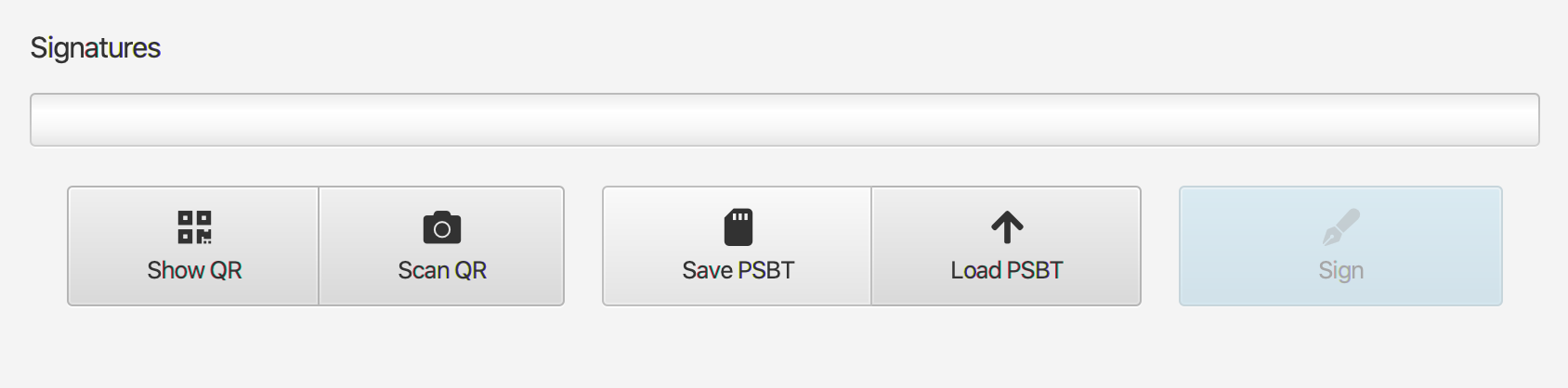
-
Switch to the COLDCARD, and press the
QRkey or selectScan Any QR Codefrom the Main Menu. -
Scan the QR code on your PC/phone with the COLDCARD.
-
You will be shown the details of the transaction on the COLDCARD screen. After reviewing and verifying the accuracy, press
Enter.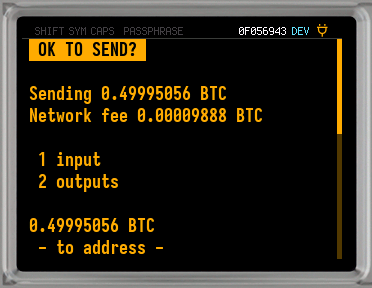
a. If something does not look correct in the transaction details, press
Canceland go back to your PC/phone wallet to review and possibly recreate the transaction . -
Once the transaction is signed, the Q will show you a BBQr of the signed transaction.
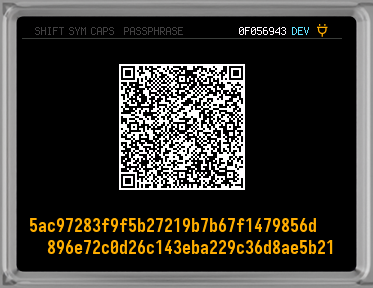
-
Back on Sparrow Wallet, click
Scan QR. -
Scan the BBQr code on the COLDCARD to pass the signed transaction to Sparrow Wallet.
-
To push your transaction to the Bitcoin network, click
Broadcast Transaction.
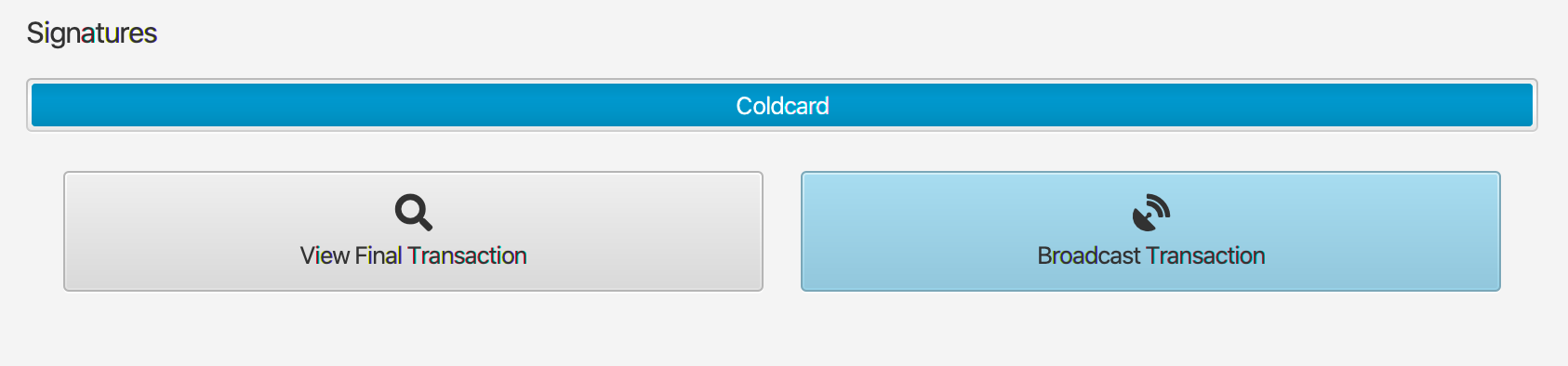
More guides for sending Bitcoin using various wallets and transfer methods.
- COLDCARD + Sparrow: Send Bitcoin Using MicroSD
- COLDCARD Q + Sparrow: Send Bitcoin Using NFC PushTX
- COLDCARD Q + Nunchuk: Send Bitcoin Using NFC
- COLDCARD + Nunchuk: Send Bitcoin Using Virtual Disk
- COLDCARD + Electrum: Create and Sign PSBT Using MicroSD
- COLDCARD + BTCPay Server: Airgapped PSBT
- Bitcoin Core: How To Create PSBTs
Video: Understanding Anti-Phishing
What's Next#
Keep your Coldcard in a safe location. Every time you remove the device from storage to use it, please consider the following:
Video: Understanding Caution Lights
- Are there scratches on the case?
- Is the light green or red? It should be green!
- Are the anti-phishing words correct? Do not enter the rest of your PIN if you are unsure.