Secure Notes & Passwords
Video: PWD Manager Video: Secure Passwords (requires Q) Video: Secure Notes
Secure Notes & Passwords supercharge COLDCARD® with password manager functionality and ability to store free-form text in secure manner.
Notes & Passwords are stored in encrypted settings (AES-256-CTR encrypted with your master seed's key).
Enable Secure Notes & Passwords#
Enable this functionality in Advanced/Tools -> Secure Notes & Passwords -> press ENTER.
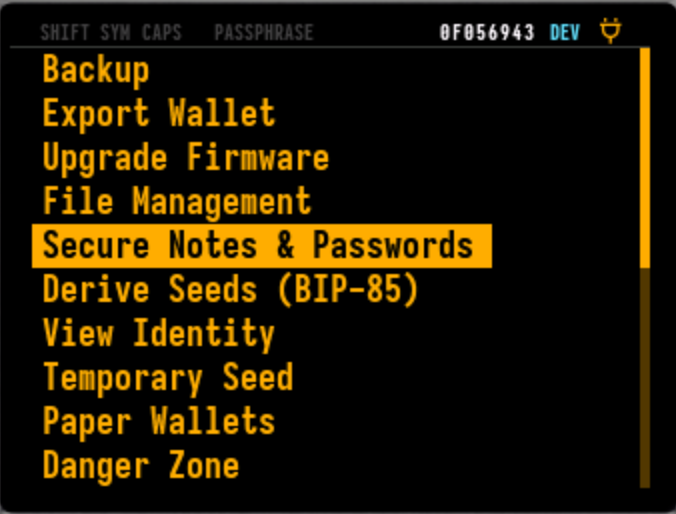
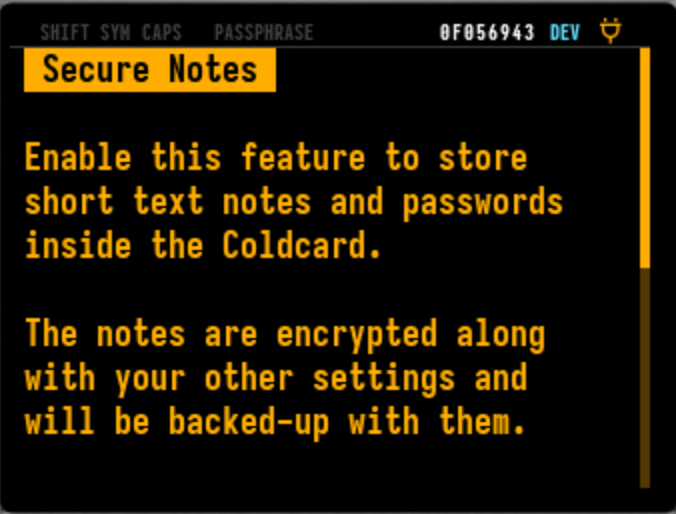
Once enabled new menu item is visible in home menu Secure Notes & Passwords.

To disable feature user needs to remove all notes and passwords first. In empty Secure Notes & Passwords
menu Disable Feature option is present.
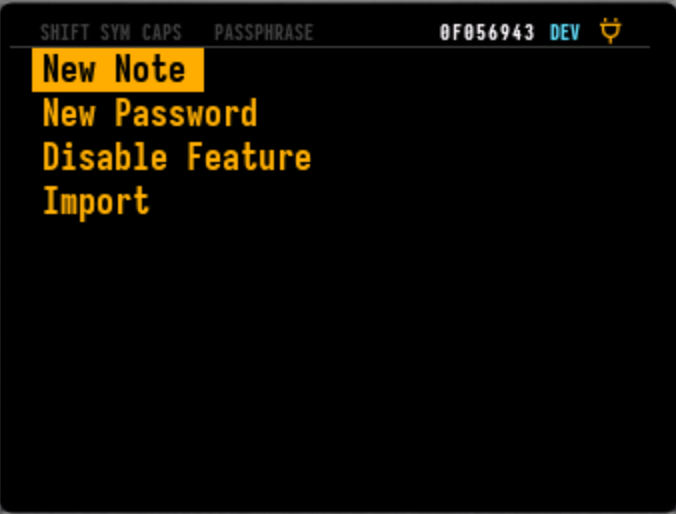
Notes#
To create new note navigate to Secure Notes & Passwords and pick New Note.
-
Choose note title, which will be visible in menu and press ENTER. Max length for title is 32 characters.
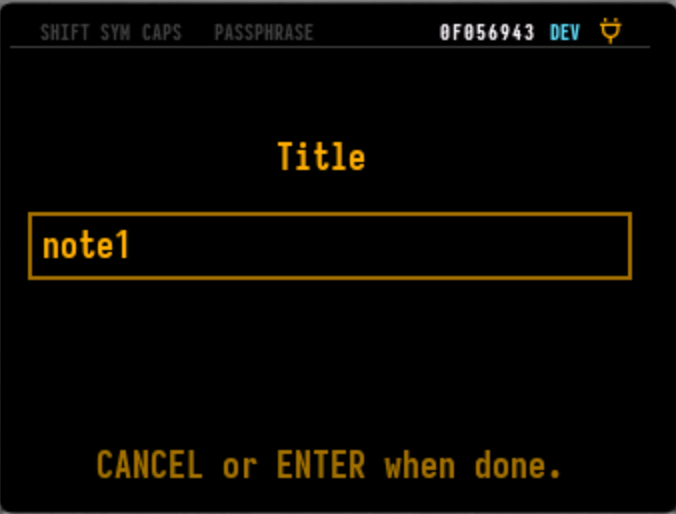
-
Input actual note text and press CANCEL when done (ENTER is used for new line). There is no limitations for note length, but storing very large notes may affect performance system-wide.

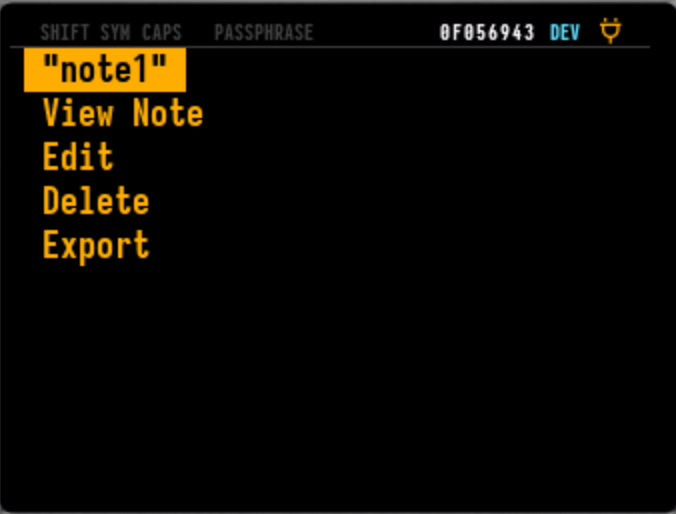
Both title and free-form text can be modified via
Editoption. -
Exportunencrypted note via SD, NFC, or QR code as JSON that has following form:
{"coldcard_notes": [{"misc": "free form\n\nmultiline\n\nfree-form\n\ntext note", "title": "note1"}]}
Passwords#
To create new password navigate to Secure Notes & Passwords and pick New Password.
-
Choose password tile, which will be visible in menu and press ENTER. Max length for title is 32 characters.
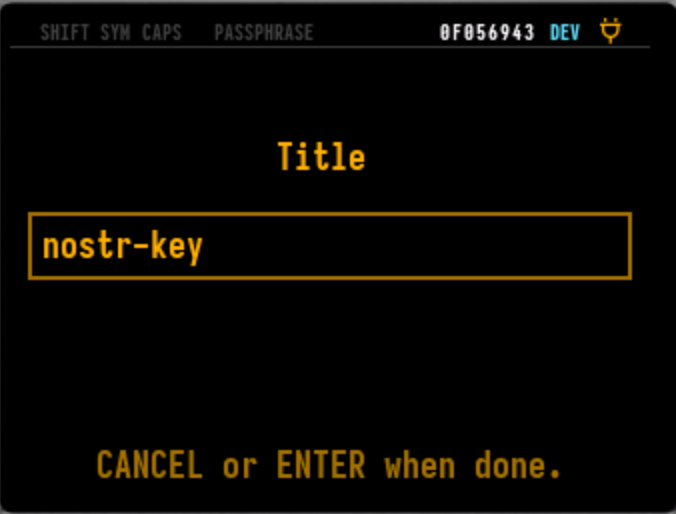
-
Choose username, and press ENTER. Max length for username is 32 characters.
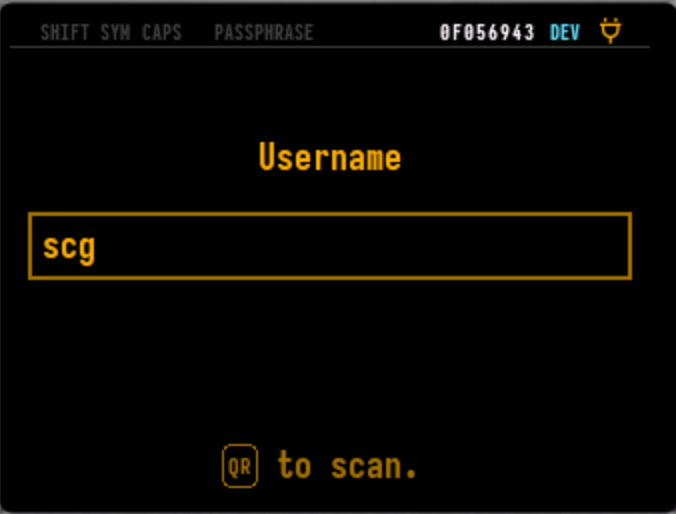
-
Choose password (Max length for password is 128 characters):
- input your own password - just type it!
-
F1 (SYM+Z) to generate random 12 words mnemonic (cca 128 bits of entropy)
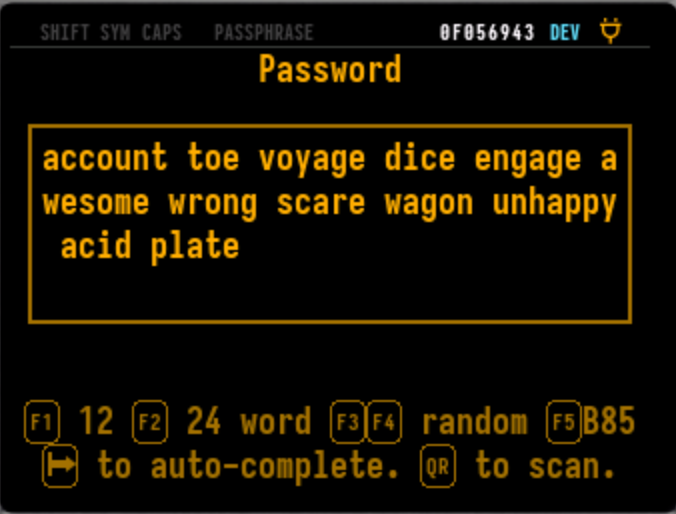
-
F2 (SYM+X) to generate random 24 word mnemonic (cca 256 bits of entropy)

-
F3 (SYM+C) to generate random simple password (only cca 50 bits of entropy)
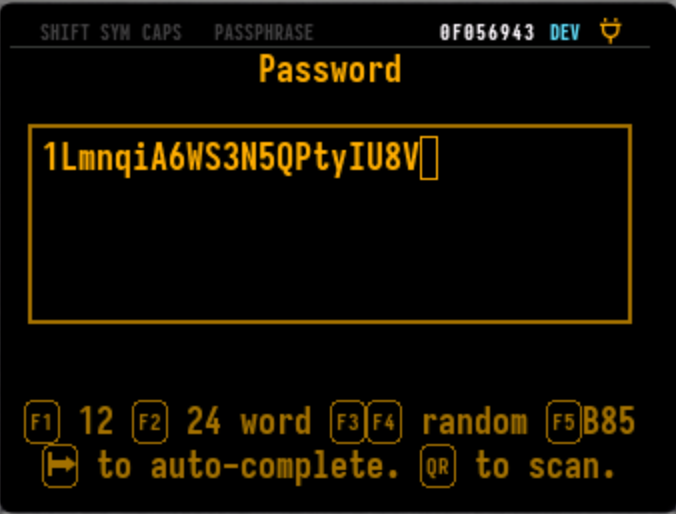
-
F4 (SYM+V) to generate random strong password (cca 126 bits of entropy)
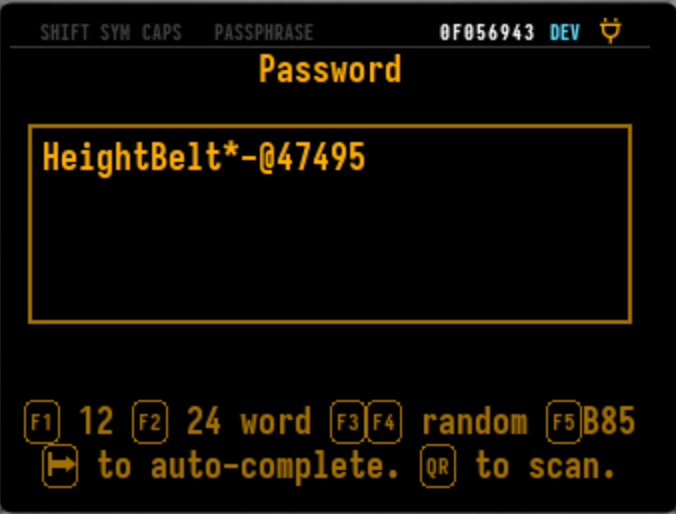
-
F5 (SYM+B) to use BIP-85 index for password generation


-
or press QR to import password from QR scan
-
Input website (Max length for website is 32 characters)
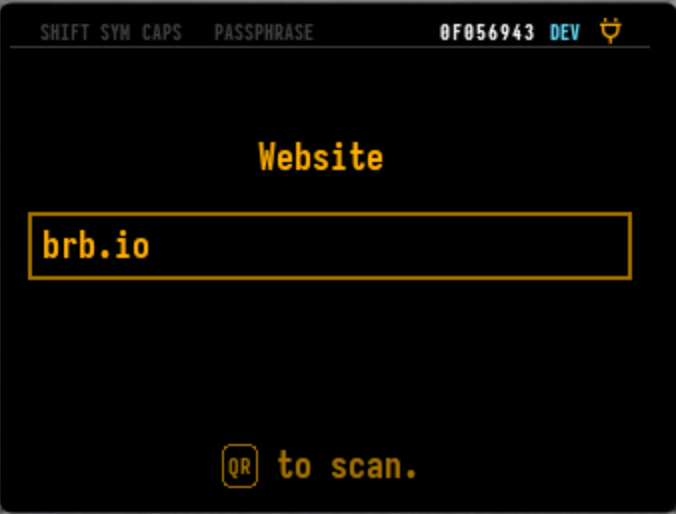
-
Free-form multiline text note. Press CANCEL when done.
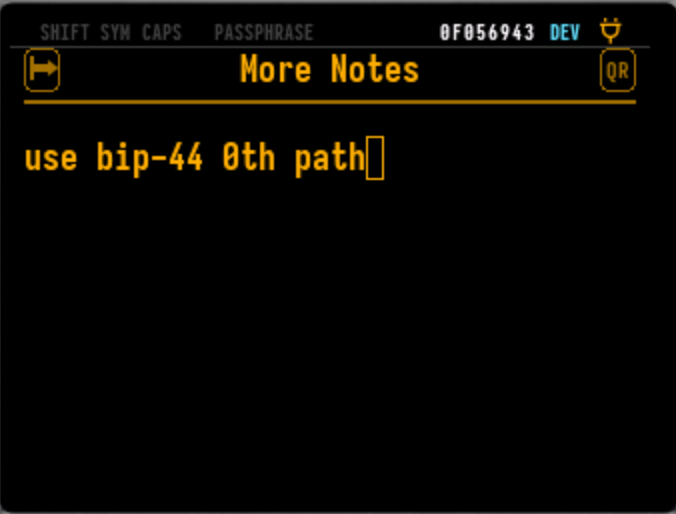
Once password is saved its menu layout looks like this:
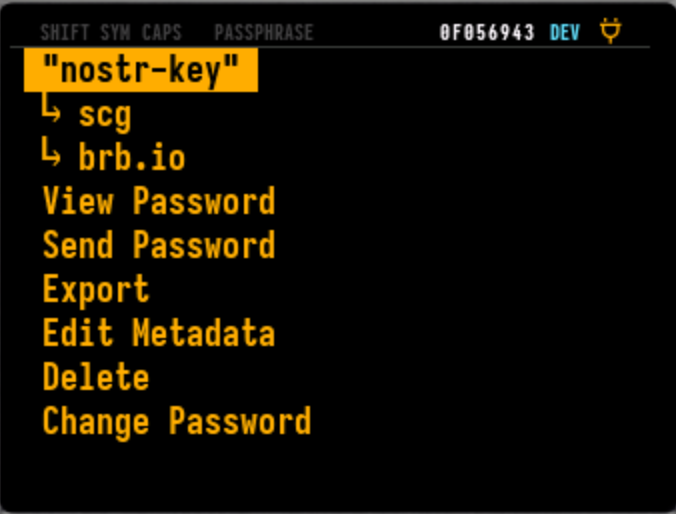
Change Password#
User can change password anytime via Change Password option.
Both new and old passwords are shown for verification purposes.
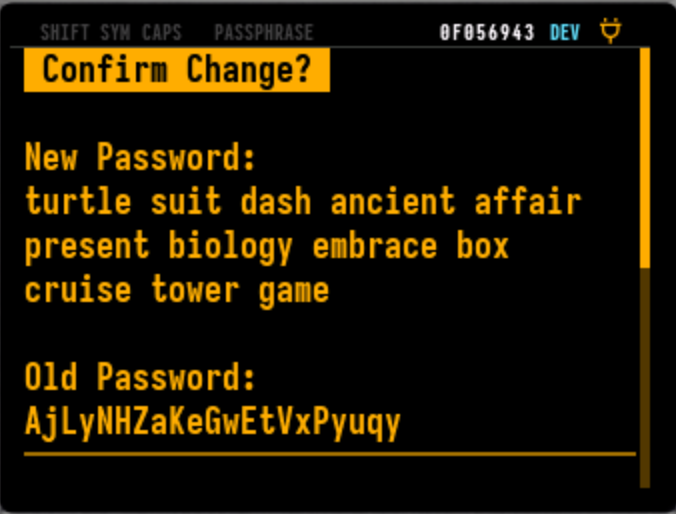
Export Password#
Export single password via SD, NFC, or QR (unencrypted).
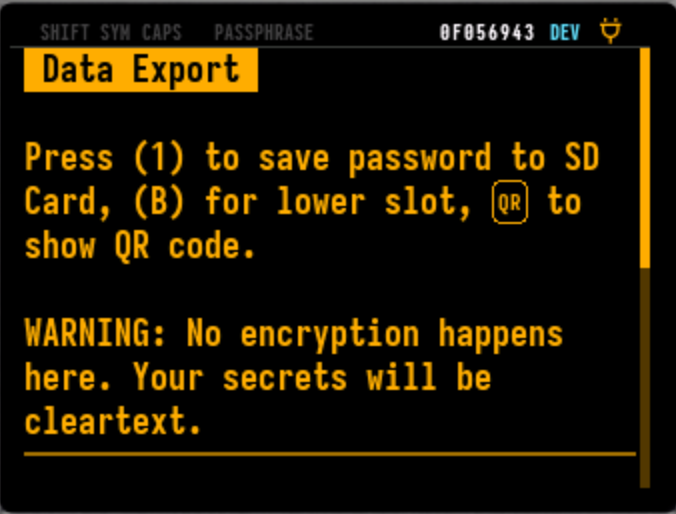
Below is the QR export of the password entry created in this tutorial.
You can try to import it via Secure Notes & Passwords -> Import -> press KEY_QR
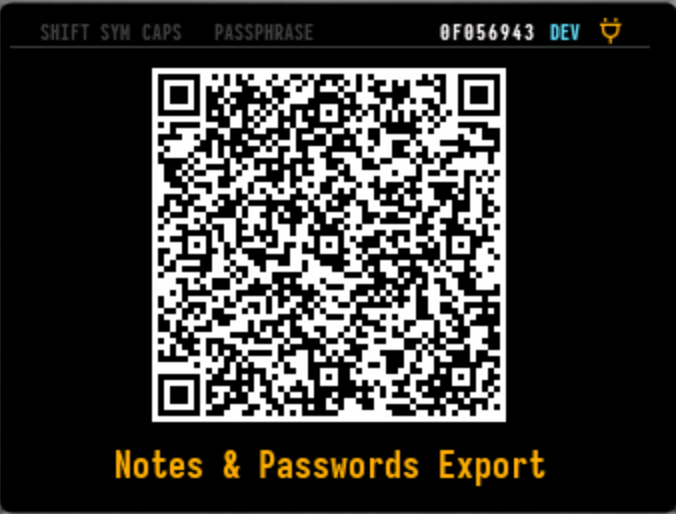
Exported JSON:
{"coldcard_notes": [{"password": "AjLyNHZaKeGwEtVxPyuqy", "site": "brb.io", "misc": "use bip-44 0th path", "user": "scg", "title": "nostr-key"}]}
Send Keystrokes#
You can send keystrokes and let COLDCARD type password for you with Send Password option.
COLDCARD can emulate keyboard and send keystrokes to connected computer.
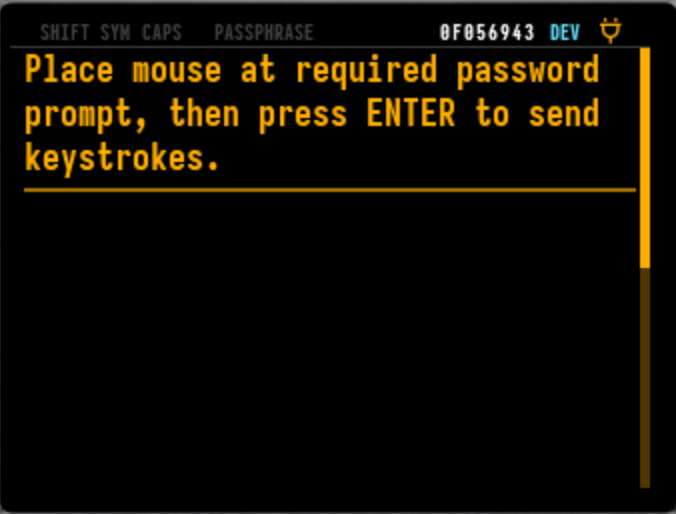
Not all characters supported (yet)!
At this point only lower case, upper case letters, carriage return, and / * - + are supported.
Bulk Import/Export#
Go back to main Secure Notes & Passwords menu where saved items are visible.
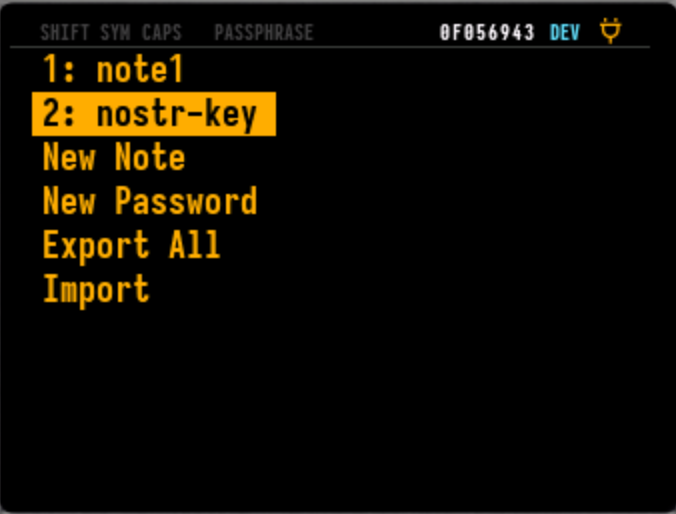
-
Choose
Export Alland decide the export type (SD, QR, NFC)Export JSON:
{"coldcard_notes": [
{"misc": "free form\n\nmultiline\n\nfree-form\n\ntext note", "title": "note1"},
{"password": "AjLyNHZaKeGwEtVxPyuqy", "site": "brb.io", "misc": "use bip-44 0th path", "user": "scg", "title": "nostr-key"}
]}
2. Delete both created entries that we created before
3. Use Import option to bulk import them back